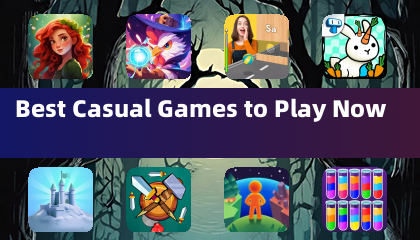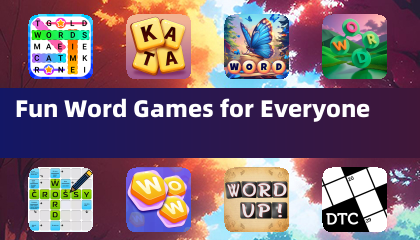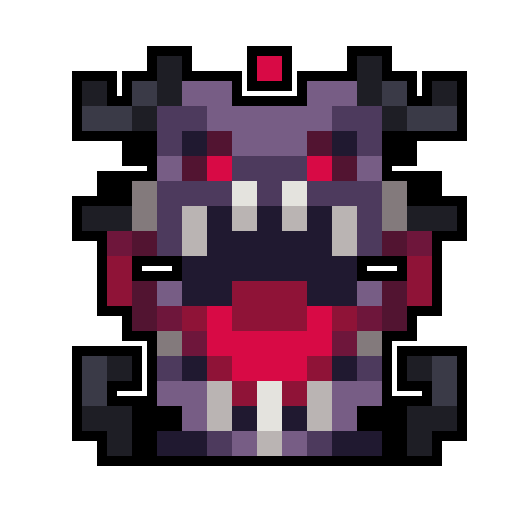สำหรับเจ้าของ PlayStation VR2 กระตือรือร้นที่จะดำน้ำในห้องสมุดที่กว้างใหญ่ของเกม SteamVR บนพีซีเกมของพวกเขา Sony ได้จัดทำโซลูชันด้วยการเปิดตัวอะแดปเตอร์ $ 60 เมื่อฤดูใบไม้ร่วงที่ผ่านมา อะแดปเตอร์นี้ช่วยให้ PS VR2 เชื่อมต่อกับพีซีเกมสมัยใหม่ที่ตรงกับข้อกำหนดขั้นต่ำของชุดหูฟัง อย่างไรก็ตามกระบวนการเชื่อมต่อ PS VR2 กับพีซีนั้นไม่ตรงไปตรงมาเหมือนกับการเสียบเข้ากับอะแดปเตอร์ แม้จะถูกวางตลาดเป็นปลั๊กและเล่น แต่คุณสมบัติบางอย่างอาจต้องมีการตั้งค่าเพิ่มเติมขึ้นอยู่กับการกำหนดค่าพีซีของคุณ
วิธีเชื่อมต่อกับพีซีของคุณด้วยอะแดปเตอร์
ก่อนที่จะเริ่มการตั้งค่าการเดินทางให้แน่ใจว่าคุณมีส่วนประกอบที่จำเป็นทั้งหมด PS VR2 เมื่อเชื่อมต่อผ่านอะแดปเตอร์จะเข้ากันได้กับเกม SteamVR ส่วนใหญ่ พีซีของคุณต้องมีการเชื่อมต่อ Bluetooth 4.0 สายเคเบิล DisplayPort 1.4 เต้าเสียบไฟฟ้า AC ใกล้เคียงและทั้งแอพ PlayStation VR2 และ SteamVR ที่ติดตั้งบน Steam ตัวควบคุมความรู้สึกที่มาพร้อมกับค่าใช้จ่าย PS VR2 ผ่าน USB-C ดังนั้นคุณจะต้องใช้พอร์ตและสายเคเบิลชาร์จ USB-C สองพอร์ตและคุณสามารถเลือกสถานีชาร์จ Sense Controller $ 50 ที่มีอยู่ในเว็บไซต์ของ Sony เพื่อแก้ปัญหาที่สะดวกยิ่งขึ้น
สิ่งที่คุณต้องการ

ก่อนที่คุณจะเริ่มยืนยันความเข้ากันได้ของพีซีเกมด้วยชุดหูฟัง PlayStation VR2 โดยการเยี่ยมชม หน้าเตรียมอะแดปเตอร์ PS VR2 PC อย่างเป็นทางการของ Sony นี่คือสิ่งที่คุณต้องการ:
- ชุดหูฟัง PlayStation VR2
- อะแดปเตอร์ PlayStation VR2 PC (ซึ่งรวมถึงอะแดปเตอร์ AC และสายเคเบิล USB 3.0 Type-A ตัวผู้)
- สายเคเบิล DisplayPort 1.4 (ขายแยกต่างหาก)
- พอร์ต USB 3.0 Type-A ฟรีบนพีซีของคุณ (Sony แนะนำให้ใช้สายเคเบิลส่วนขยายหรือฮับภายนอกแม้ว่าศูนย์กลางภายนอกขับเคลื่อนทำงานได้ดีในการทดสอบของเรา)
- ความสามารถในบลูทู ธ 4.0 บนพีซีของคุณ (ทั้งในตัวหรือผ่านอะแดปเตอร์บลูทู ธ ภายนอก)
- ติดตั้ง Steam และ SteamVR บนพีซีของคุณ
- แอพ PlayStation VR2 ที่ติดตั้งภายใน Steam
วิธีการเชื่อมต่อ: คำแนะนำทีละขั้นตอน
เมื่อคุณรวบรวมรายการที่จำเป็นทั้งหมดให้ทำตามขั้นตอนเหล่านี้เพื่อเชื่อมต่อ PS VR2 ของคุณกับพีซีของคุณ:
- ติดตั้ง SteamVR และแอพ PlayStation VR2:
- ดาวน์โหลดและติดตั้ง ไคลเอนต์ Steam Windows หากคุณยังไม่ได้
- เปิดไอน้ำและติดตั้ง แอพ SteamVR
- ดาวน์โหลดและติดตั้ง แอพ PlayStation VR2
- ตั้งค่าบลูทู ธ พีซีของคุณและจับคู่คอนโทรลเลอร์ความรู้สึกของคุณ:
- จากเมนูเริ่มต้นของพีซีของคุณไปที่การตั้งค่า> บลูทู ธ และอุปกรณ์> สลับบลูทู ธ เป็น "เปิด"
- ในการจับคู่คอนโทรลเลอร์ Sense ให้กดปุ่ม PlayStation ค้างไว้และสร้างปุ่มบนแต่ละอันจนกว่าแสงสีขาวที่ด้านล่างจะเริ่มกระพริบ
- ในหน้า Bluetooth & Devices ให้คลิก "เพิ่มอุปกรณ์" เลือก "Bluetooth" และค้นหา PlayStation VR2 Sense Controller (L) และ (R) เชื่อมต่ออุปกรณ์ทั้งสอง
- หากพีซีของคุณไม่มีบลูทู ธ 4.0 ในตัวให้ใช้อะแดปเตอร์บลูทู ธ ที่เข้ากันได้เช่น ASUS BT500 หากใช้อะแดปเตอร์ภายนอกข้างวิทยุบลูทู ธ ในตัวให้ปิดการใช้งานไดรเวอร์บลูทู ธ ภายในในตัวจัดการอุปกรณ์
- ตั้งค่าอะแดปเตอร์และเชื่อมต่อกับพีซีของคุณ:
- เสียบอะแดปเตอร์ PS VR2 เข้ากับพอร์ต USB 3.0 Type-A ที่ไม่ได้ใช้บนพีซีของคุณ
- ใช้สายเคเบิล DisplayPort 1.4 เพื่อเชื่อมต่ออะแดปเตอร์กับสล็อต DisplayPort ฟรีบน GPU ของคุณ
- เชื่อมต่ออะแดปเตอร์พลังงาน AC เข้ากับ DC ของอะแดปเตอร์ PS VR2 ในตัวเชื่อมต่อและเสียบเข้ากับเต้าเสียบไฟฟ้า
- เมื่อเปิดเครื่องแล้วตัวบ่งชี้สถานะของอะแดปเตอร์จะเปลี่ยนเป็นสีแดงทึบ
- เชื่อมต่อ PlayStation VR2 กับอะแดปเตอร์พีซีผ่านพอร์ต USB-C ที่ด้านหน้าของอะแดปเตอร์
- ปิดการกำหนดตารางเวลา GPU ที่เร่งความเร็วของฮาร์ดแวร์ (ไม่บังคับ):
- หากพีซีของคุณมี GPU รุ่นใหม่เช่นบัตร 40-Series Nvidia RTX ให้ปิดการกำหนดตารางเวลา GPU แบบเร่งฮาร์ดแวร์สำหรับประสบการณ์ VR ที่เสถียรโดยการนำทางไปยังการตั้งค่า> ระบบ> แสดงผล> กราฟิกคลิก "การตั้งค่ากราฟิกเริ่มต้น" รีสตาร์ทพีซีของคุณ
- เปิดตัวแอพ PlayStation VR2 และ SteamVR:
- บูตชุดหูฟัง PlayStation VR2 โดยกดปุ่มกลางค้างไว้จนกว่ามันจะดังก้อง
- เปิด SteamVR และตั้งค่าเป็นรันไทม์ OpenXR เริ่มต้นของคุณ
- เปิดแอพ PlayStation VR2 บนเดสก์ท็อปของคุณเพื่ออัปเดตเฟิร์มแวร์ Sense Controllers 'และตั้งค่าชุดหูฟัง PS VR2 ของคุณรวมถึงพื้นที่เล่นและความชอบของคุณ
- ทำตามคำแนะนำบนหน้าจอและในชุดเปิดในการตั้งค่า IPD และระยะทางของคุณและปรับชุดหูฟังเพื่อความสะดวกสบาย
- เมื่อการตั้งค่าเสร็จสมบูรณ์คุณสามารถเพลิดเพลินกับเกม SteamVR กับเนื้อหาของหัวใจ!
คุณสามารถเชื่อมต่อกับพีซีโดยไม่ต้องใช้อะแดปเตอร์ได้หรือไม่?
ปัจจุบันการเชื่อมต่อ PS VR2 กับพีซีที่ไม่มีอะแดปเตอร์ไม่ได้รับการสนับสนุนอย่างเป็นทางการ อย่างไรก็ตามผู้ใช้บางคนรายงานความสำเร็จโดยใช้ GPU จากรอบปี 2018 ซึ่งมีพอร์ต USB-C พร้อม VirtuAllink มีรายงานว่าวิธีการนี้อนุญาตให้มีการเชื่อมต่อโดยตรงกับ PS VR2 โดยมีการติดตั้งแอพ PlayStation VR2 โดยผ่านความต้องการอะแดปเตอร์ได้อย่างมีประสิทธิภาพ สำหรับรายละเอียดเพิ่มเติมโปรดดูรายงานเกี่ยวกับ Road to VR
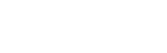


![Re Education [v0.60C]](https://img.ljf.cc/uploads/74/1719555215667e548f964c4.jpg)