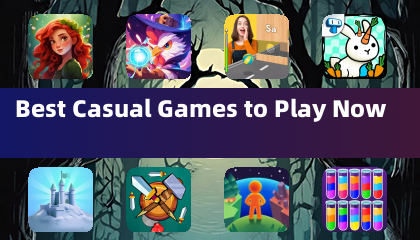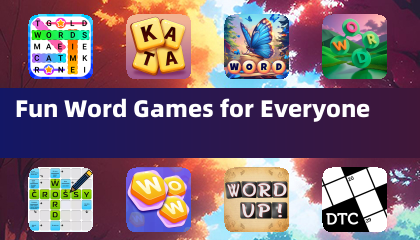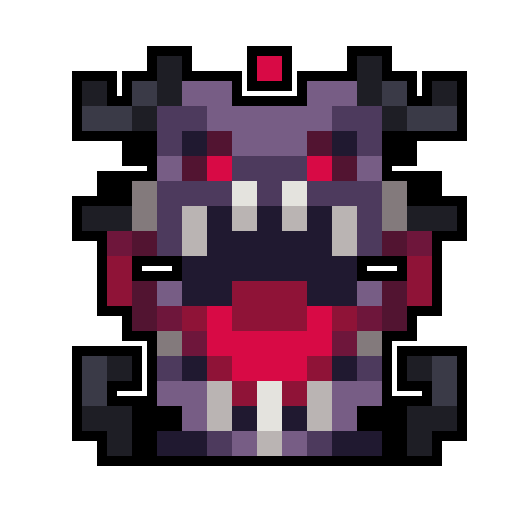For PlayStation VR2 owners eager to dive into the vast library of SteamVR games on their gaming PC, Sony has provided a solution with the release of a $60 adapter last fall. This adapter enables the PS VR2 to connect to any modern gaming PC that meets the headset's minimum specifications. However, the process of connecting the PS VR2 to a PC is not as straightforward as simply plugging in the adapter. Despite being marketed as plug-and-play, some features may require additional setup, depending on your PC's configuration.
How to Connect to Your PC With the Adapter
Before embarking on the setup journey, ensure you have all the necessary components. The PS VR2, when connected via the adapter, is compatible with most SteamVR games. Your PC needs to have Bluetooth 4.0 connectivity, a DisplayPort 1.4 cable, a nearby AC power outlet, and both the PlayStation VR2 and SteamVR apps installed on Steam. The Sense controllers included with the PS VR2 charge via USB-C, so you'll need two USB-C charging ports and cables, or you can opt for the $50 Sense controller charging station available on Sony’s website for a more convenient solution.
What You'll Need

Before you begin, confirm your gaming PC's compatibility with the PlayStation VR2 headset by visiting Sony’s official PS VR2 PC Adapter preparation page. Here's what you'll need:
- A PlayStation VR2 headset
- The PlayStation VR2 PC adapter (which includes an AC adapter and a male USB 3.0 Type-A cable)
- A DisplayPort 1.4 cable (sold separately)
- A free USB 3.0 Type-A port on your PC (Sony advises against using an extension cable or external hub, although a powered external hub worked well in our testing)
- Bluetooth 4.0 capability on your PC (either built-in or via an external Bluetooth adapter)
- Steam and SteamVR installed on your PC
- The PlayStation VR2 app installed inside Steam
How to Connect: Step-by-Step Instructions
Once you've gathered all the necessary items, follow these steps to connect your PS VR2 to your PC:
- Install SteamVR and the PlayStation VR2 app:
- Download and install the Steam Windows client if you haven't already.
- Open Steam and install the SteamVR app.
- Download and install the PlayStation VR2 app.
- Set up your PC’s Bluetooth and pair your Sense Controllers:
- From your PC’s start menu, go to Settings > Bluetooth & devices > toggle Bluetooth to "On."
- To pair the Sense controllers, hold down the PlayStation button and Create button on each until the white light at the bottom starts to blink.
- On the Bluetooth & devices page, click "Add device," select "Bluetooth," and search for PlayStation VR2 Sense Controller (L) and (R). Connect both devices.
- If your PC lacks built-in Bluetooth 4.0, use a compatible Bluetooth adapter like the Asus BT500. If using an external adapter alongside a built-in Bluetooth radio, disable the internal Bluetooth driver in the Device Manager.
- Set up the adapter and connect it to your PC:
- Plug the PS VR2 adapter into an unused USB 3.0 Type-A port on your PC.
- Use a DisplayPort 1.4 cable to connect the adapter to a free DisplayPort slot on your GPU.
- Connect the AC power adapter to the PS VR2 adapter’s DC IN connector and plug it into an electrical outlet.
- Once powered on, the adapter’s status indicator will turn solid red.
- Connect the PlayStation VR2 to the PC adapter via the USB-C port on the front of the adapter.
- Turn off Hardware-accelerated GPU scheduling (optional):
- If your PC has a newer GPU like a 40-series Nvidia RTX card, disable Hardware-accelerated GPU scheduling for a stable VR experience by navigating to Settings > System > Display > Graphics, then click "Default graphics settings," and turn the "Hardware-accelerated GPU scheduling" slider off. Restart your PC.
- Launch the PlayStation VR2 App and SteamVR:
- Boot up the PlayStation VR2 headset by holding down the central button until it rumbles.
- Turn on SteamVR and set it as your default OpenXR runtime.
- Open the PlayStation VR2 app on your desktop to update your Sense controllers’ firmware and set up your PS VR2 headset, including your Play Area and preferences.
- Follow on-screen and in-headset instructions to set up your IPD and display distance, and adjust the headset's fit for comfort.
- Once setup is complete, you can enjoy SteamVR games to your heart’s content!
Can You Connect to PC Without an Adapter?
Currently, connecting the PS VR2 to a PC without the adapter is not officially supported. However, some users have reported success using GPUs from around 2018 that feature a USB-C port with VirtualLink. This method reportedly allows a direct connection to the PS VR2, provided the PlayStation VR2 app is installed, effectively bypassing the need for the adapter. For more details, refer to the report on Road to VR.
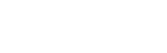
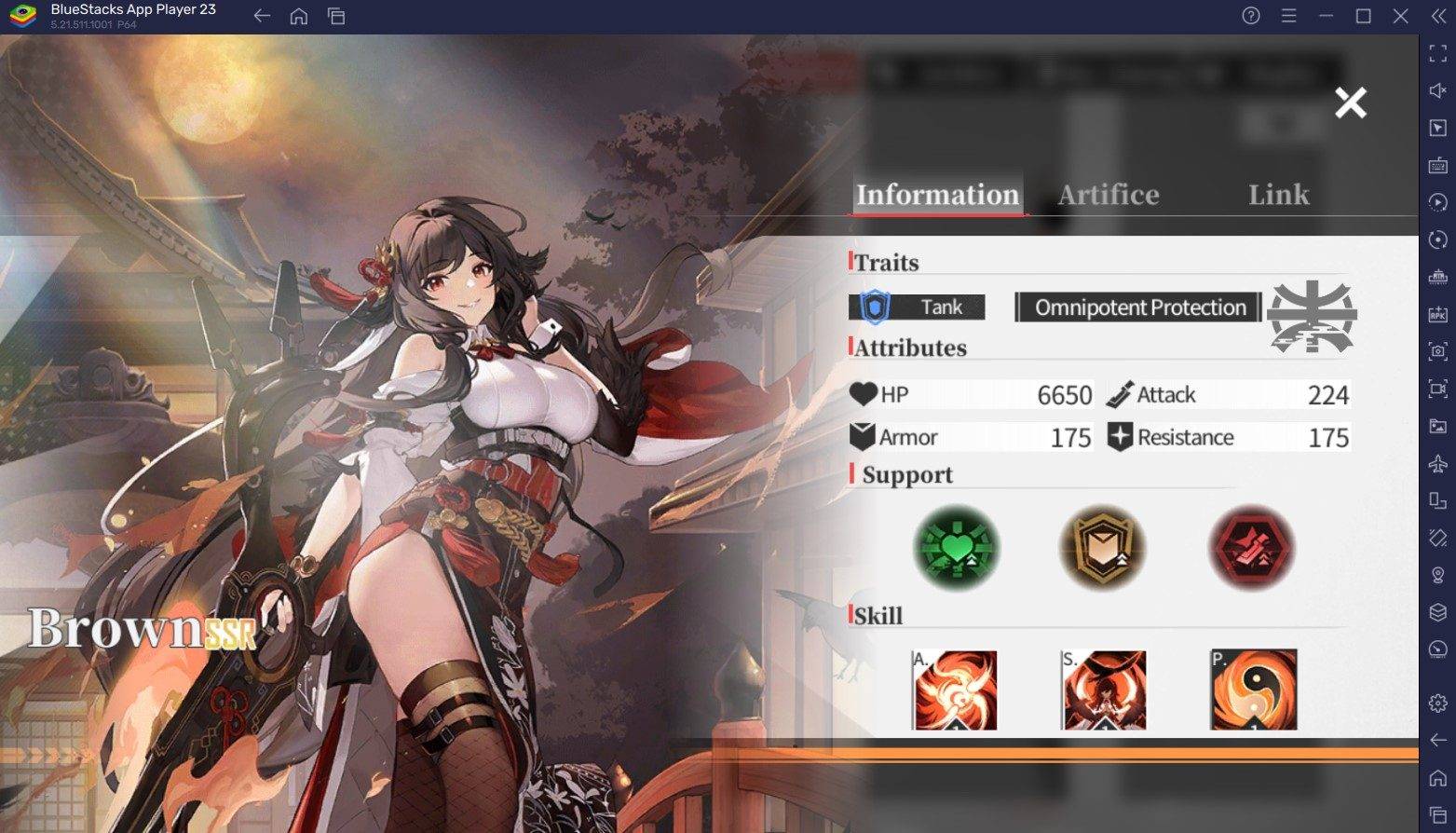

![Re Education [v0.60C]](https://img.ljf.cc/uploads/74/1719555215667e548f964c4.jpg)