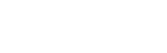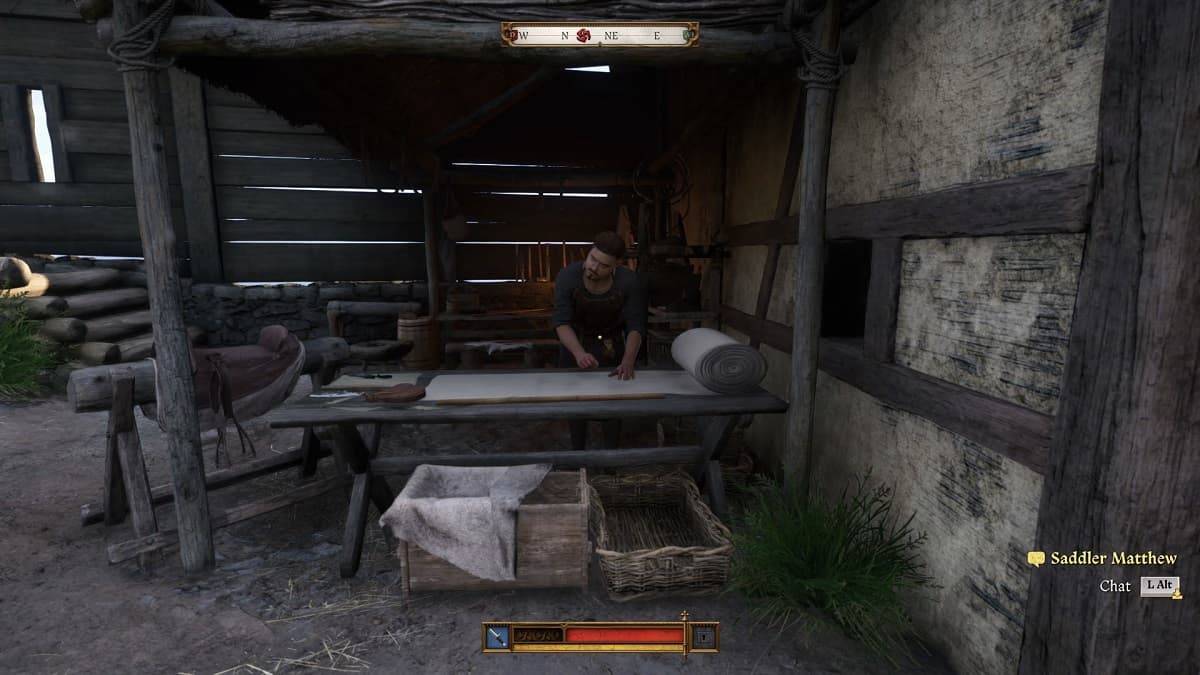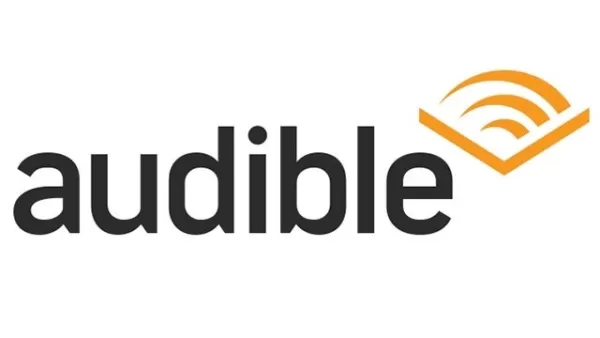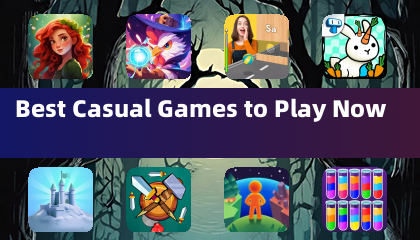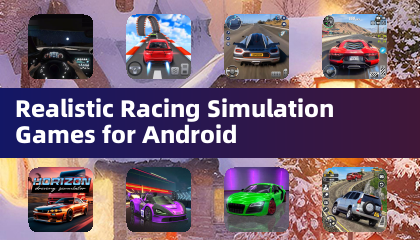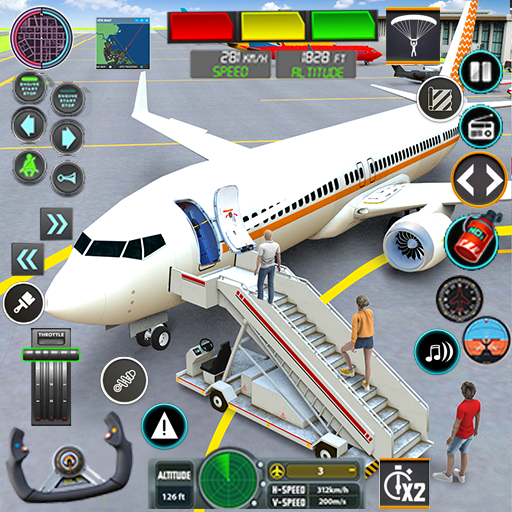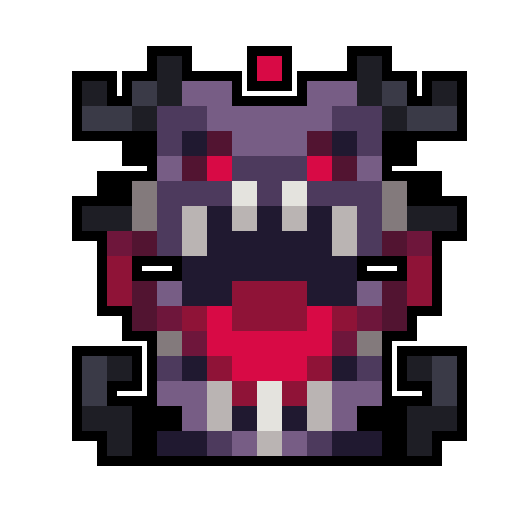This guide details how to install and play Sega Game Gear games on your Steam Deck using EmuDeck, enhancing performance with Decky Loader and Power Tools.
Quick Links
- Before Installing EmuDeck
- Installing EmuDeck on the Steam Deck
- Transferring Game Gear ROMs and Using Steam ROM Manager
- Resolving Missing Artwork in EmuDeck
- Playing Game Gear Games on the Steam Deck
- Installing Decky Loader on the Steam Deck
- Installing the Power Tools Plugin
- Troubleshooting Decky Loader After a Steam Deck Update
The Sega Game Gear, a pioneering handheld console, now finds a new home on the Steam Deck thanks to EmuDeck. This guide covers setup, ROM management, and performance optimization. Updated January 8th, 2025.
Before Installing EmuDeck
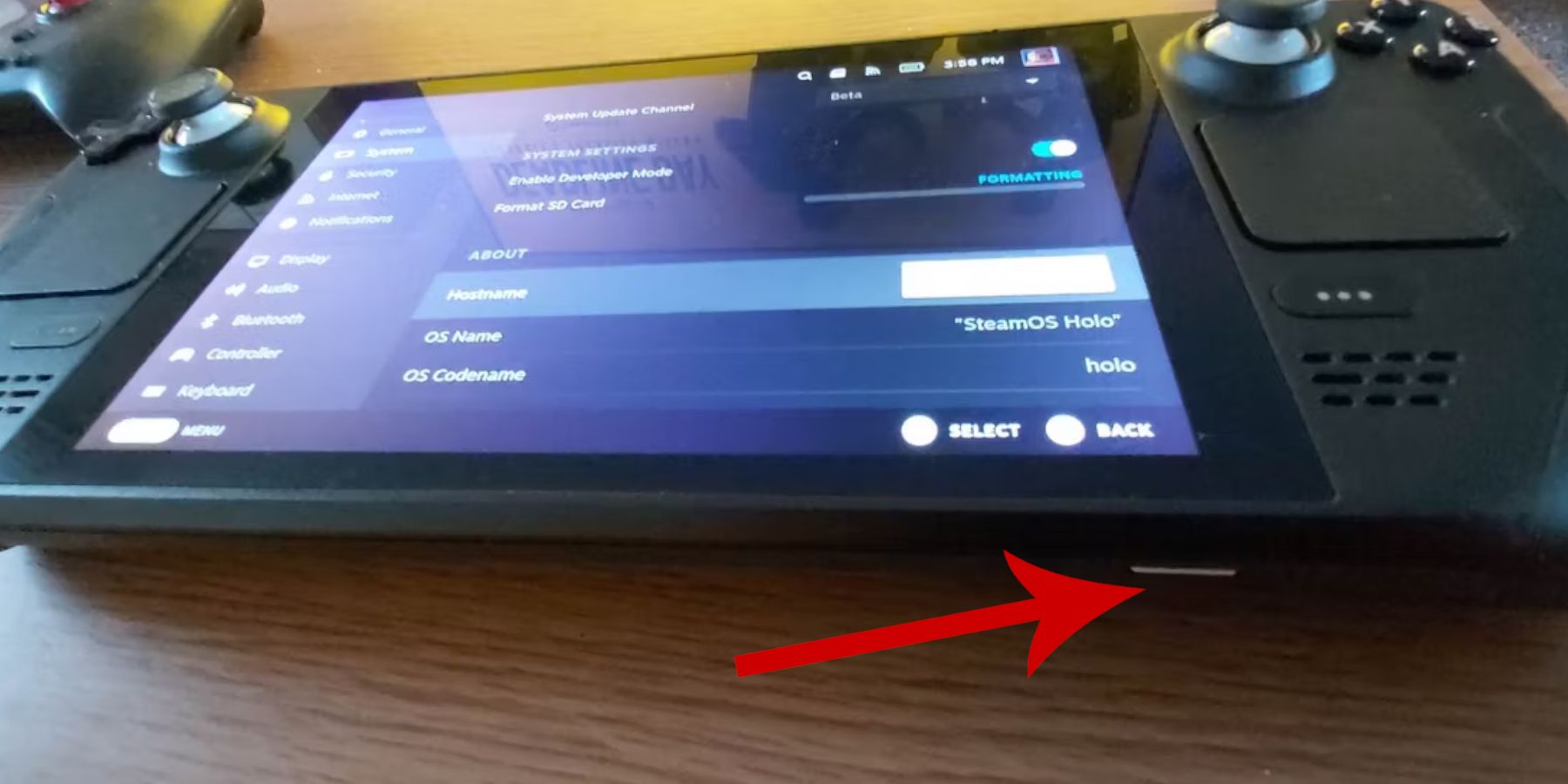 Prior to EmuDeck installation, ensure you have these prerequisites:
Prior to EmuDeck installation, ensure you have these prerequisites:
Activate Developer Mode:
- Press the Steam button.
- Access the System menu.
- In System Settings, enable Developer Mode.
- Navigate to the Developer menu, then Miscellaneous.
- Enable CEF Remote Debugging.
- Restart your Steam Deck.
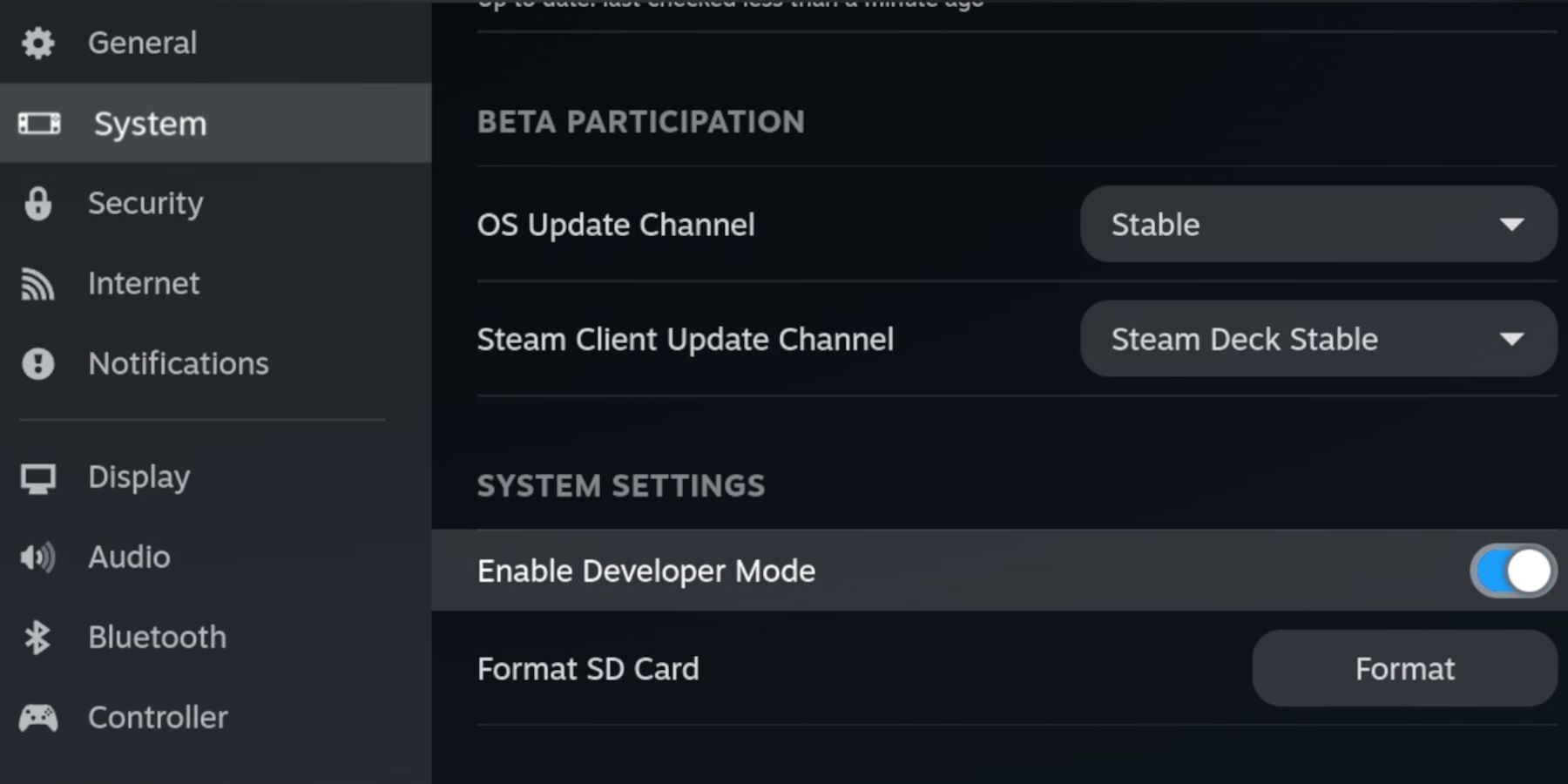
Recommended Items:
- External storage (A2 microSD card recommended) for ROMs and emulators.
- Alternatively, an external HDD (requires a Steam Deck dock).
- Keyboard and mouse (for easier file management).
- Legally obtained Game Gear ROMs (copies of games you own).
Installing EmuDeck on the Steam Deck
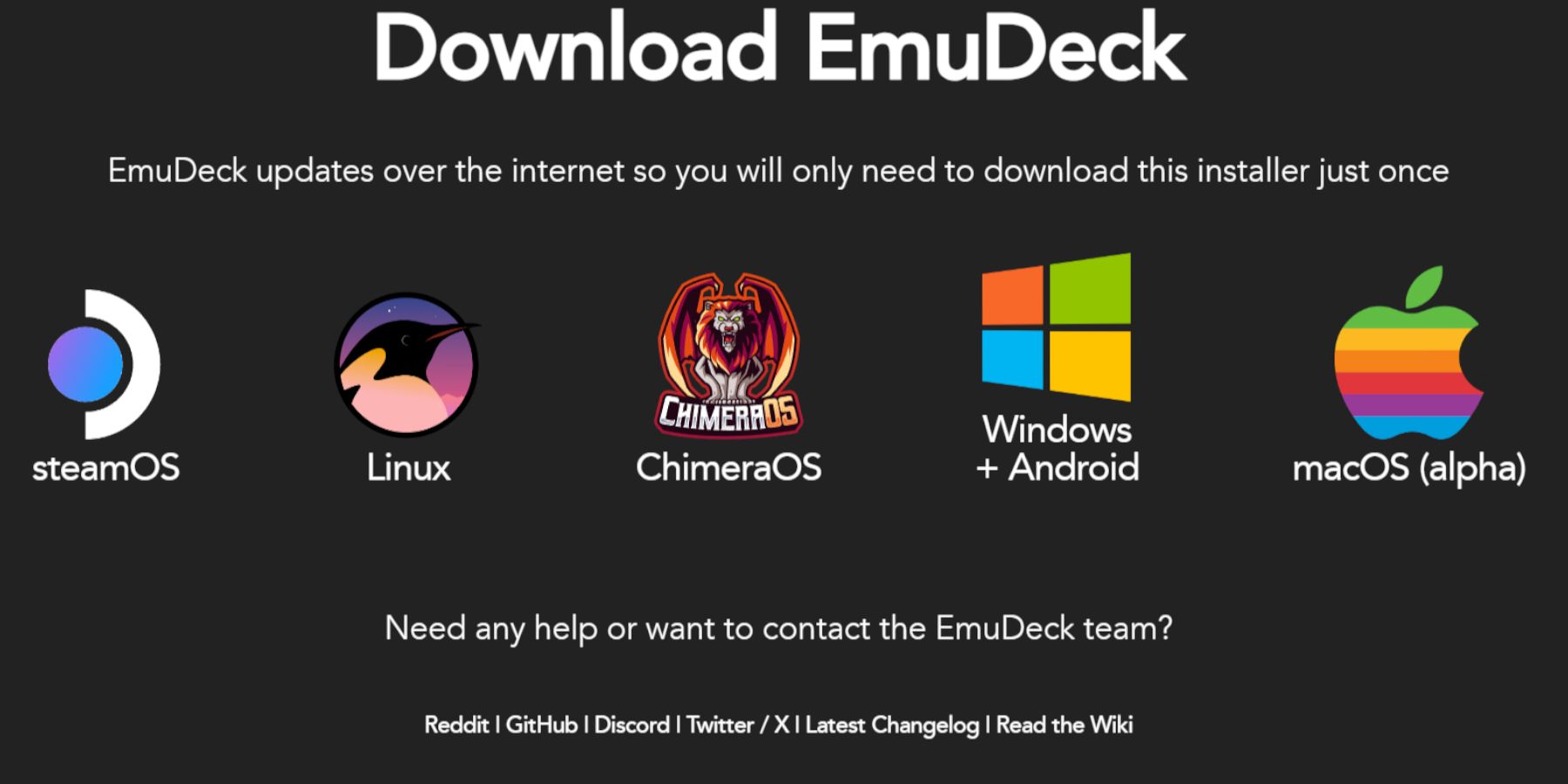 Install EmuDeck:
Install EmuDeck:
- Switch to Desktop Mode.
- Open a web browser and download EmuDeck.
- Select the Steam OS version and choose Custom Install.
- Select your SD card as the Primary installation location.
- Choose your desired emulators (RetroArch, Emulation Station, Steam ROM Manager recommended).
- Enable Auto Save.
- Complete the installation.
Quick Settings (within EmuDeck):
- Ensure AutoSave is enabled.
- Enable Controller Layout Match.
- Set Sega Classic AR to 4:3.
- Turn on LCD Handhelds.
Transferring Game Gear ROMs and Using Steam ROM Manager
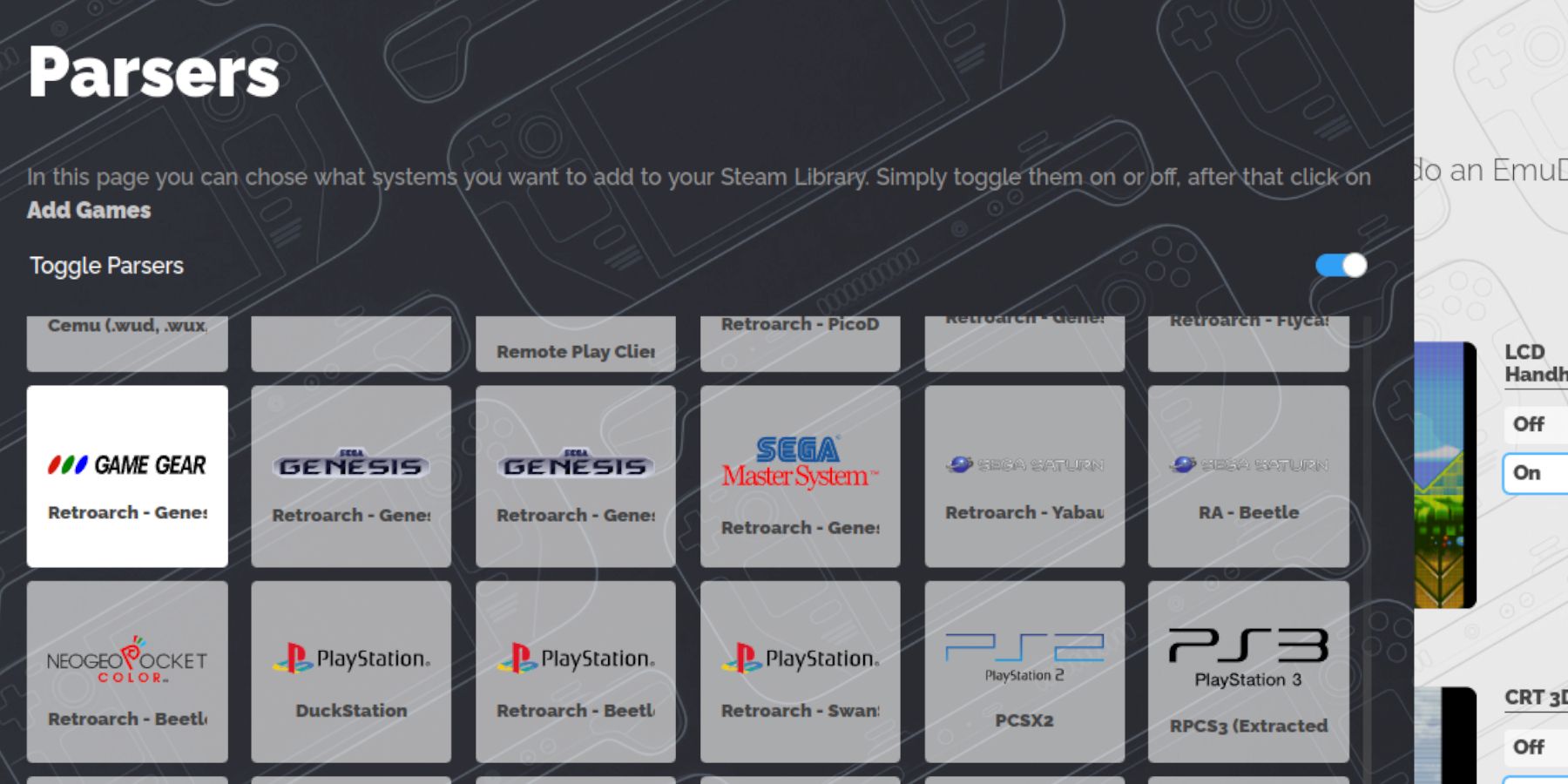 Add your Game Gear ROMs:
Add your Game Gear ROMs:
Transfer ROMs:
- In Desktop Mode, use Dolphin File Manager.
- Navigate to your SD card (Primary) -> Emulation -> ROMs -> gamegear.
- Transfer your ROMs to this folder.
Steam ROM Manager:
- Open EmuDeck and launch Steam ROM Manager.
- Close the Steam client when prompted.
- Follow the on-screen instructions, selecting Game Gear as the system.
- Add and parse your games.
- Verify artwork and save to Steam.
Resolving Missing Artwork in EmuDeck
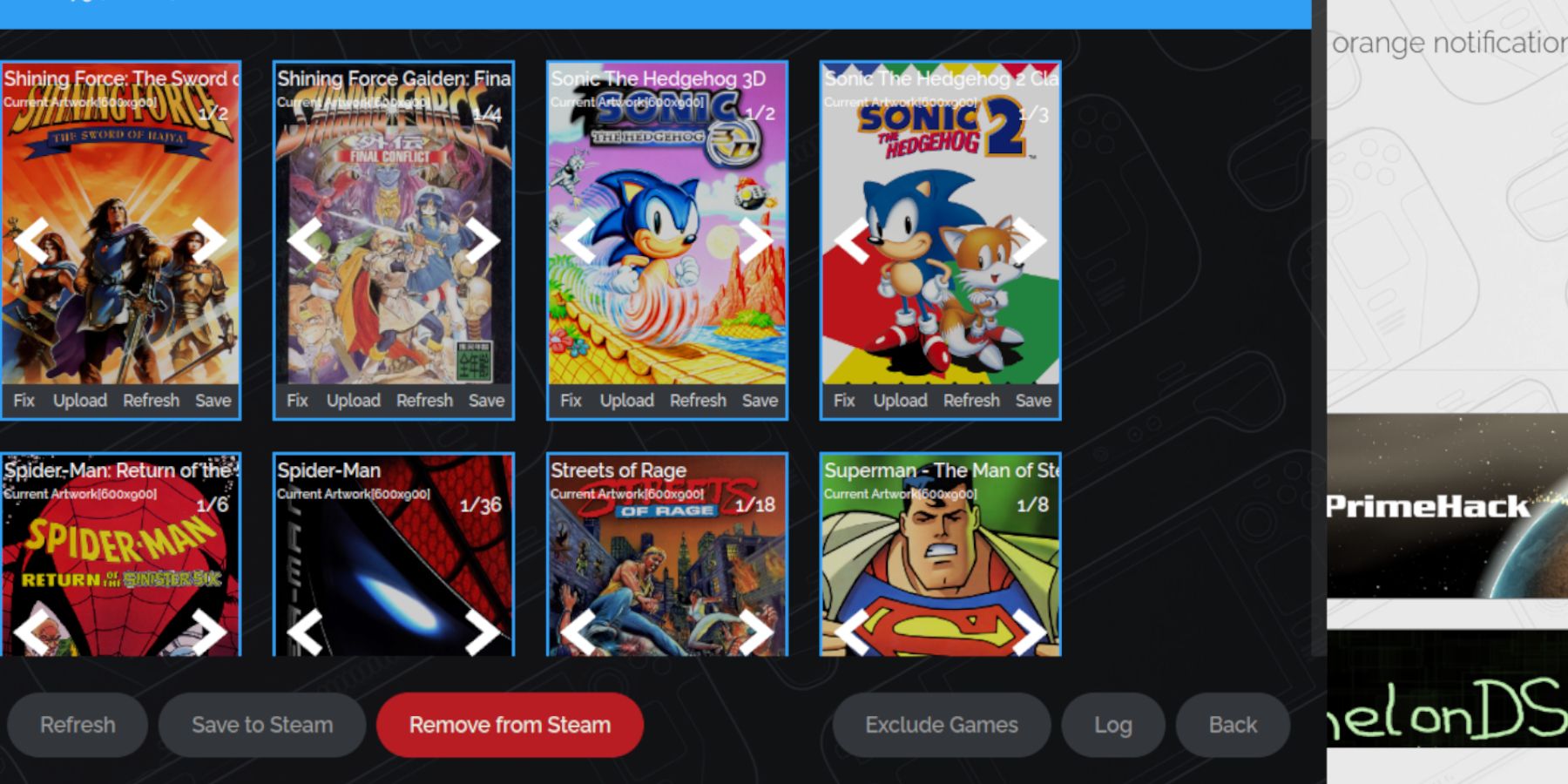 Fix missing artwork:
Fix missing artwork:
- Use the "Fix" function in Steam ROM Manager to search for and download missing artwork.
- Ensure ROM filenames are clean (remove numbers before the title).
- Manually upload artwork via Desktop Mode if necessary.
Playing Game Gear Games on the Steam Deck
Access your games:
- Switch to Gaming Mode.
- Open your Steam Library.
- Access the Collections tab (R1 button).
- Select your Game Gear game and play.
Performance Settings (QAS Menu):
- Enable per-game profiles.
- Set Frame Limit to 60 FPS to avoid slowdown.
Installing Decky Loader on the Steam Deck
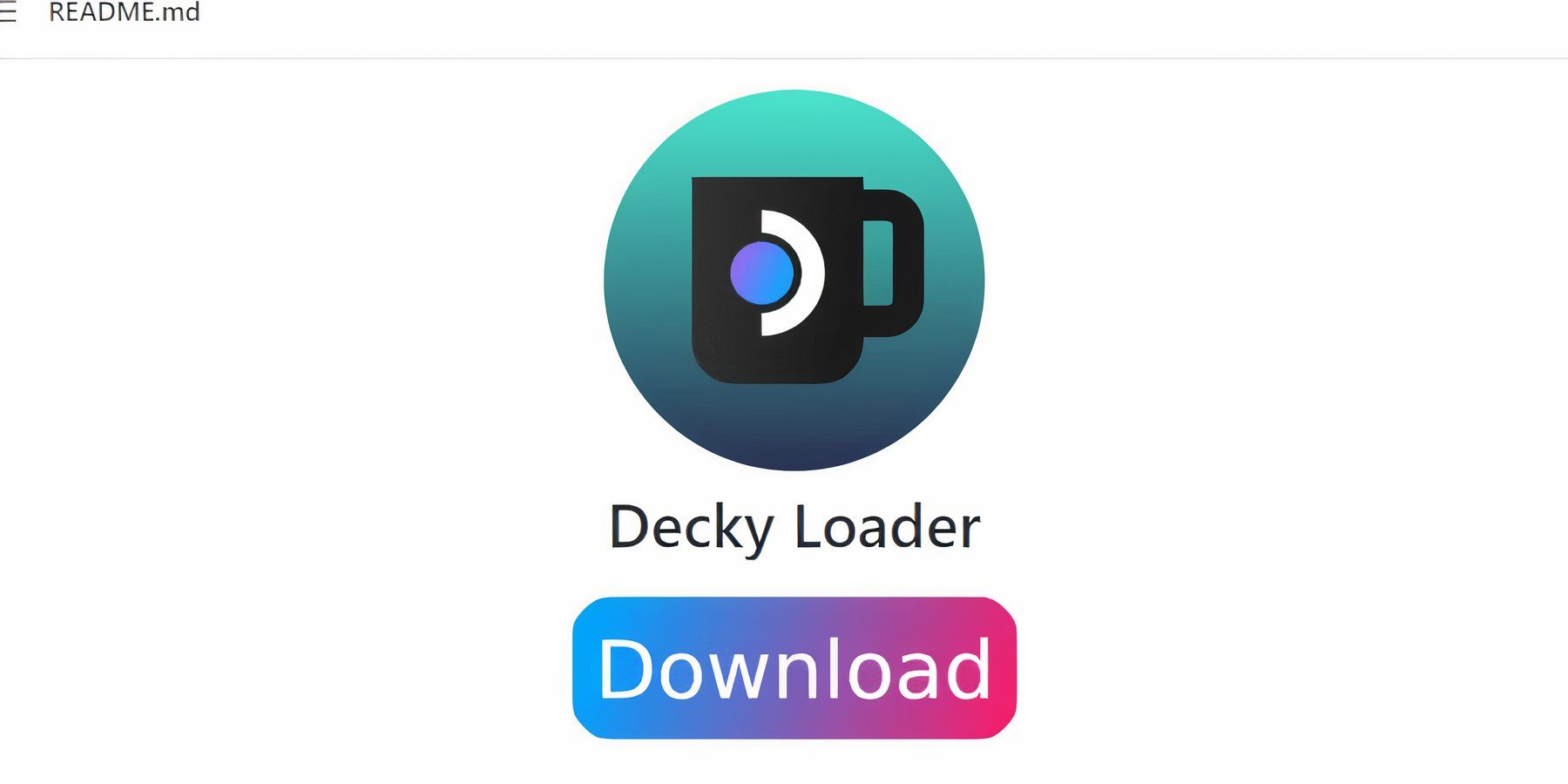 Install Decky Loader for enhanced control:
Install Decky Loader for enhanced control:
- Switch to Desktop Mode.
- Download Decky Loader from GitHub.
- Run the installer and choose Recommended Install.
- Restart in Gaming Mode.
Installing the Power Tools Plugin
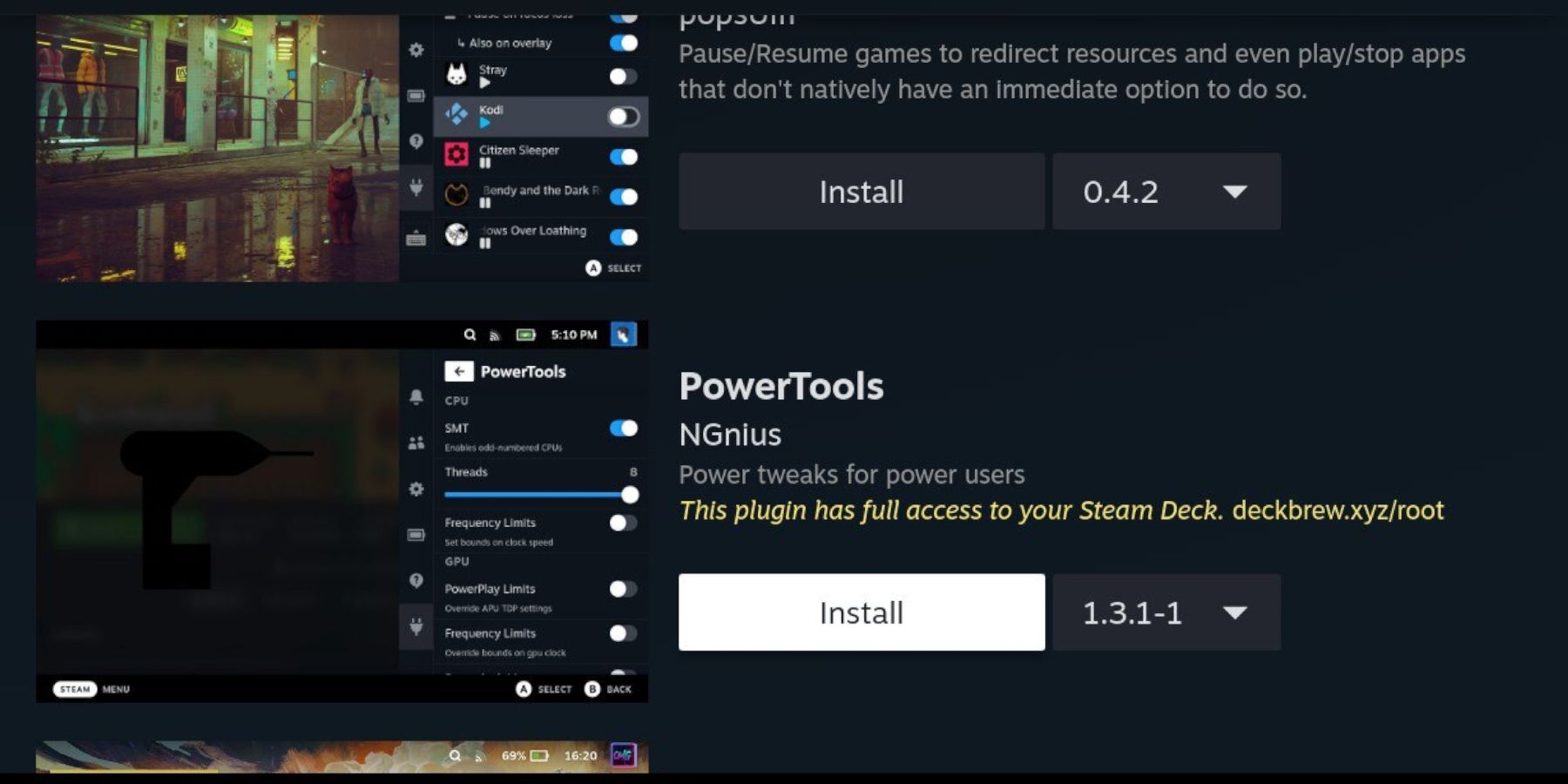 Install and configure Power Tools:
Install and configure Power Tools:
- Access Decky Loader via the QAM.
- Open the Decky Store and install Power Tools.
- In Power Tools settings, disable SMTs, set Threads to 4, enable Manual GPU Clock Control, and set GPU Clock Frequency to 1200. Enable per-game profiles.
Troubleshooting Decky Loader After a Steam Deck Update
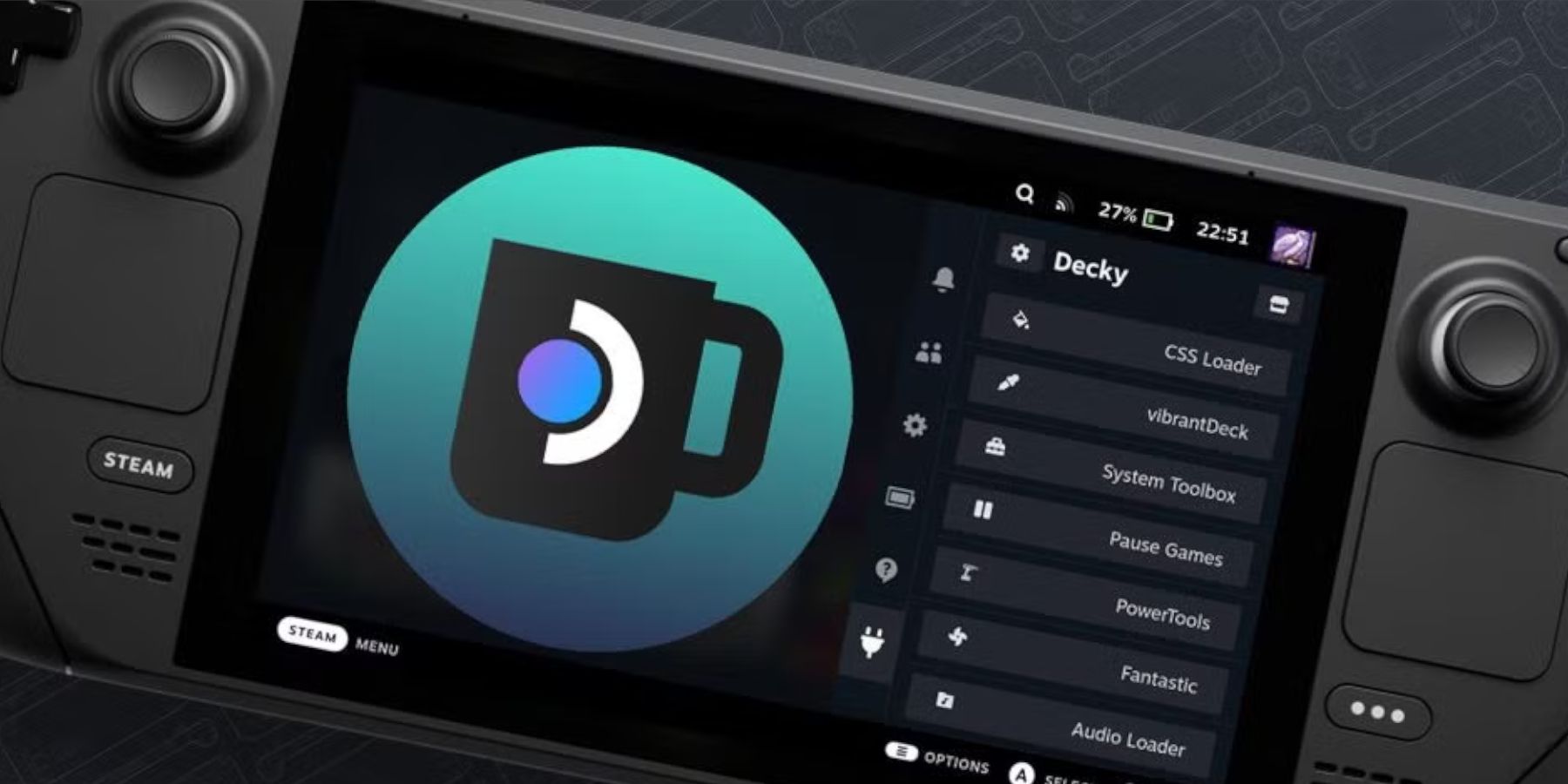 Restore Decky Loader after updates:
Restore Decky Loader after updates:
- Switch to Desktop Mode.
- Re-download Decky Loader from GitHub.
- Run the installer (select Execute, not Open).
- Enter your sudo password.
- Restart in Gaming Mode.
 Enjoy your Game Gear games on your Steam Deck!
Enjoy your Game Gear games on your Steam Deck!