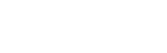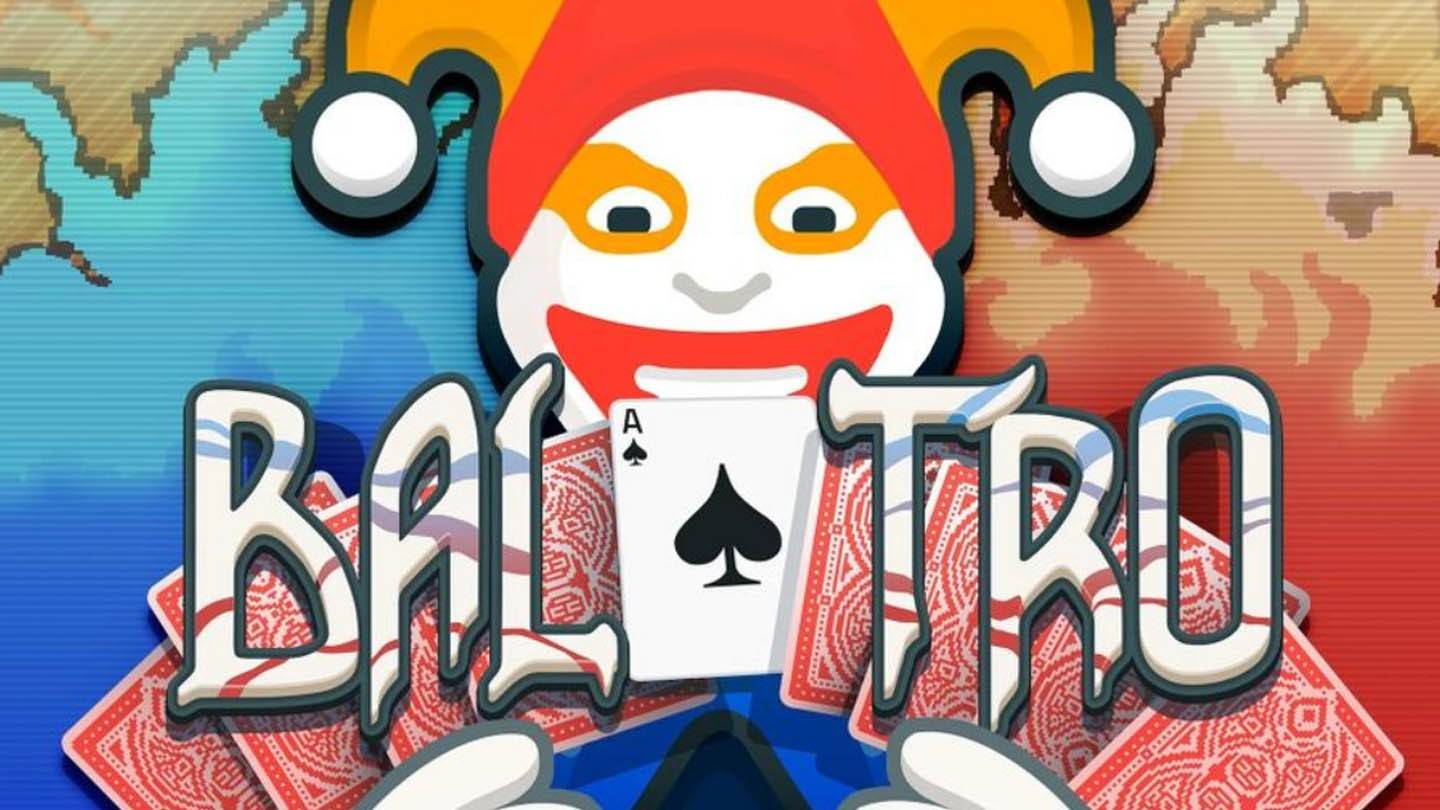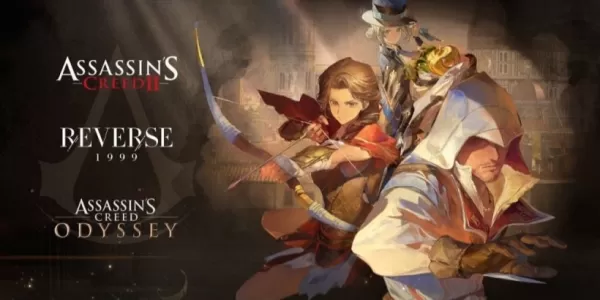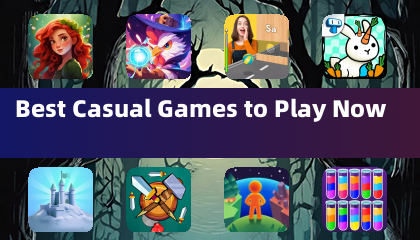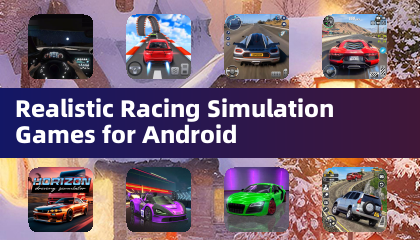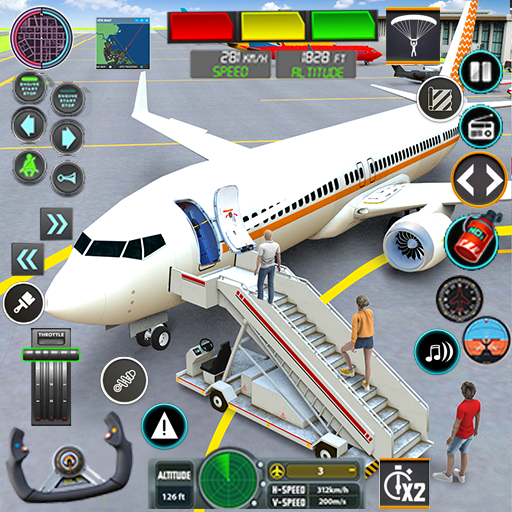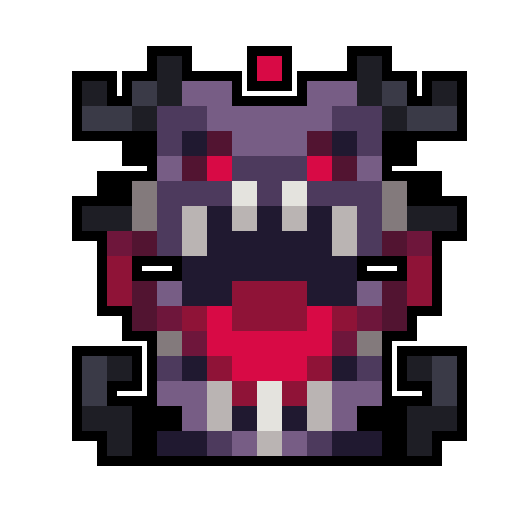Mastering Sega Master System emulation on your Steam Deck with EmuDeck: A comprehensive guide.
This guide details installing and configuring EmuDeck on your Steam Deck to play Sega Master System games, including optimizing performance and troubleshooting post-update issues.
Before You Begin:
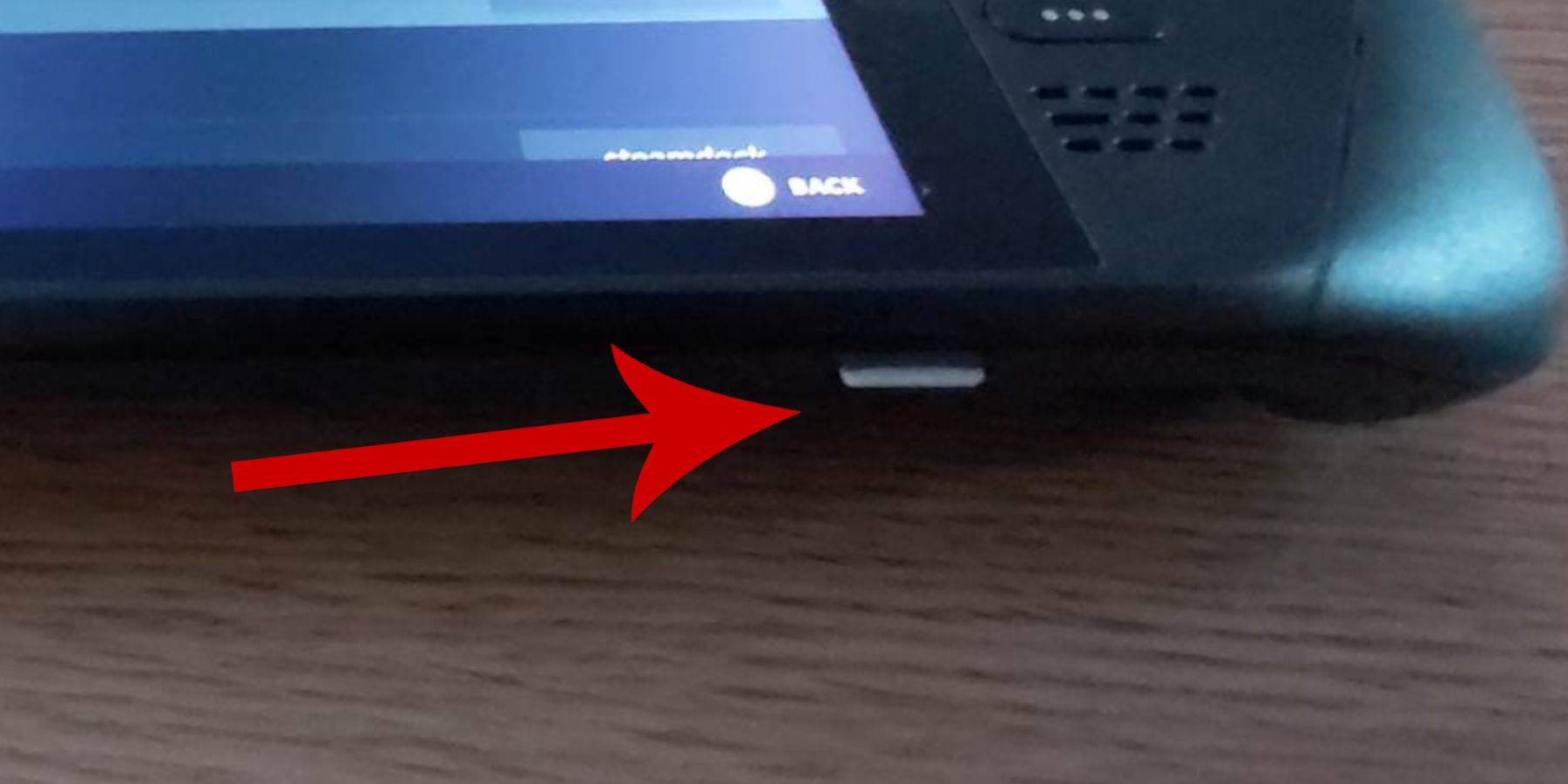
- Ensure your Steam Deck is charged or plugged in.
- A high-speed microSD card (or external HDD, sacrificing portability) is required and should be formatted within the Steam Deck.
- A keyboard and mouse are recommended for easier navigation. The on-screen keyboard (Steam + X) and trackpads are alternatives.
Enabling Developer Mode:
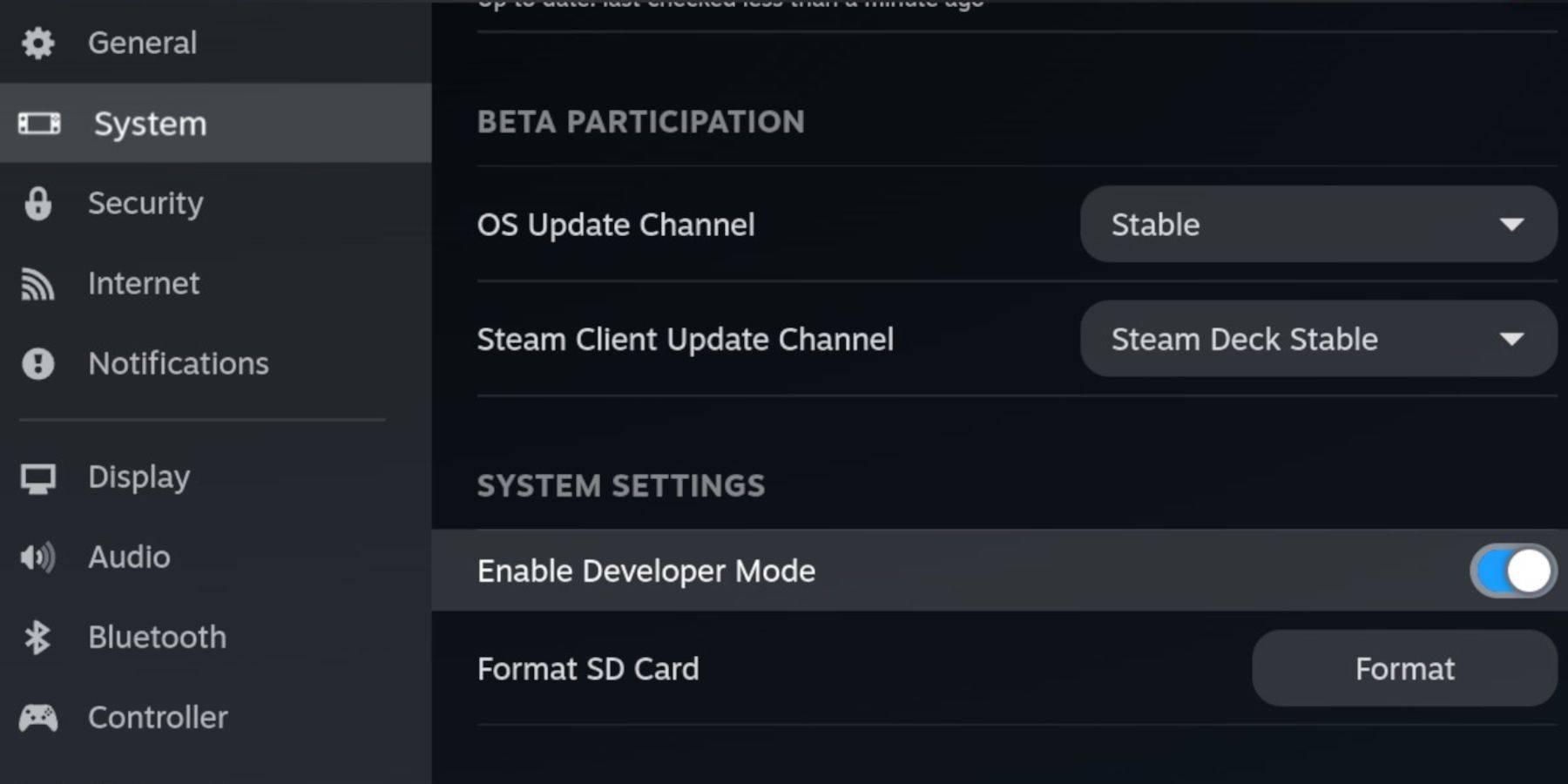
- Access the Steam menu, then System > System Settings.
- Enable Developer Mode.
- Access the Developer menu (bottom of the left panel).
- Enable CEF Remote Debugging under Miscellaneous.
- Restart your Steam Deck. (Note: CEF Remote Debugging may need re-enabling after updates).
Installing EmuDeck (Desktop Mode):
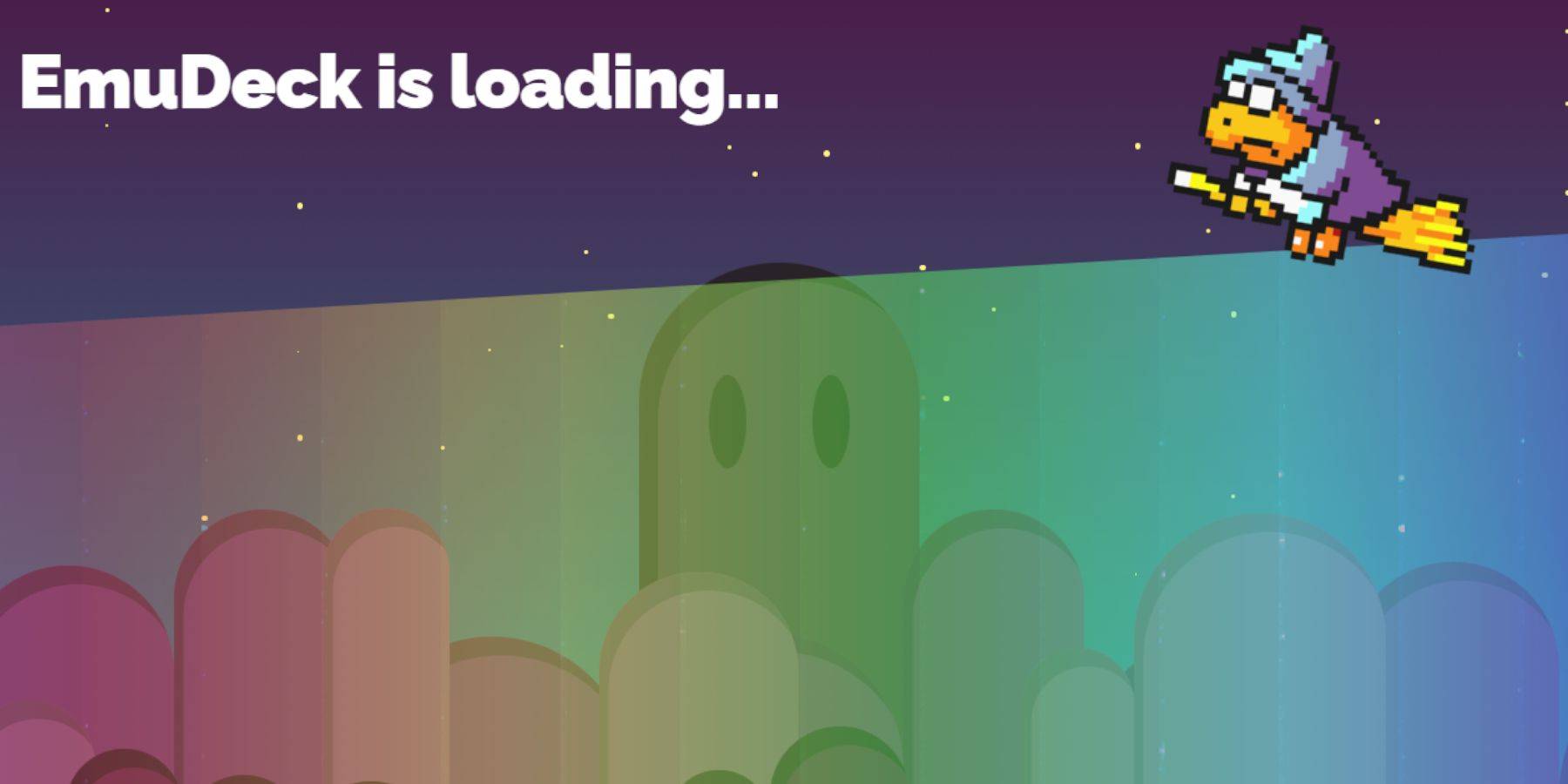
- Switch to Desktop Mode (Steam button > Power > Desktop Mode).
- Download EmuDeck using a browser (Chrome or Firefox). Choose the correct SteamOS version.
- Run the installer, selecting Custom Install.
- Select your SD card as the Primary drive.
- Choose your desired emulators (at least RetroArch for Sega Master System). Ensure Steam ROM Manager is selected. Consider enabling "Configure CRT Shader for Classic 3D Games."
- Complete the installation.
Transferring ROMs:
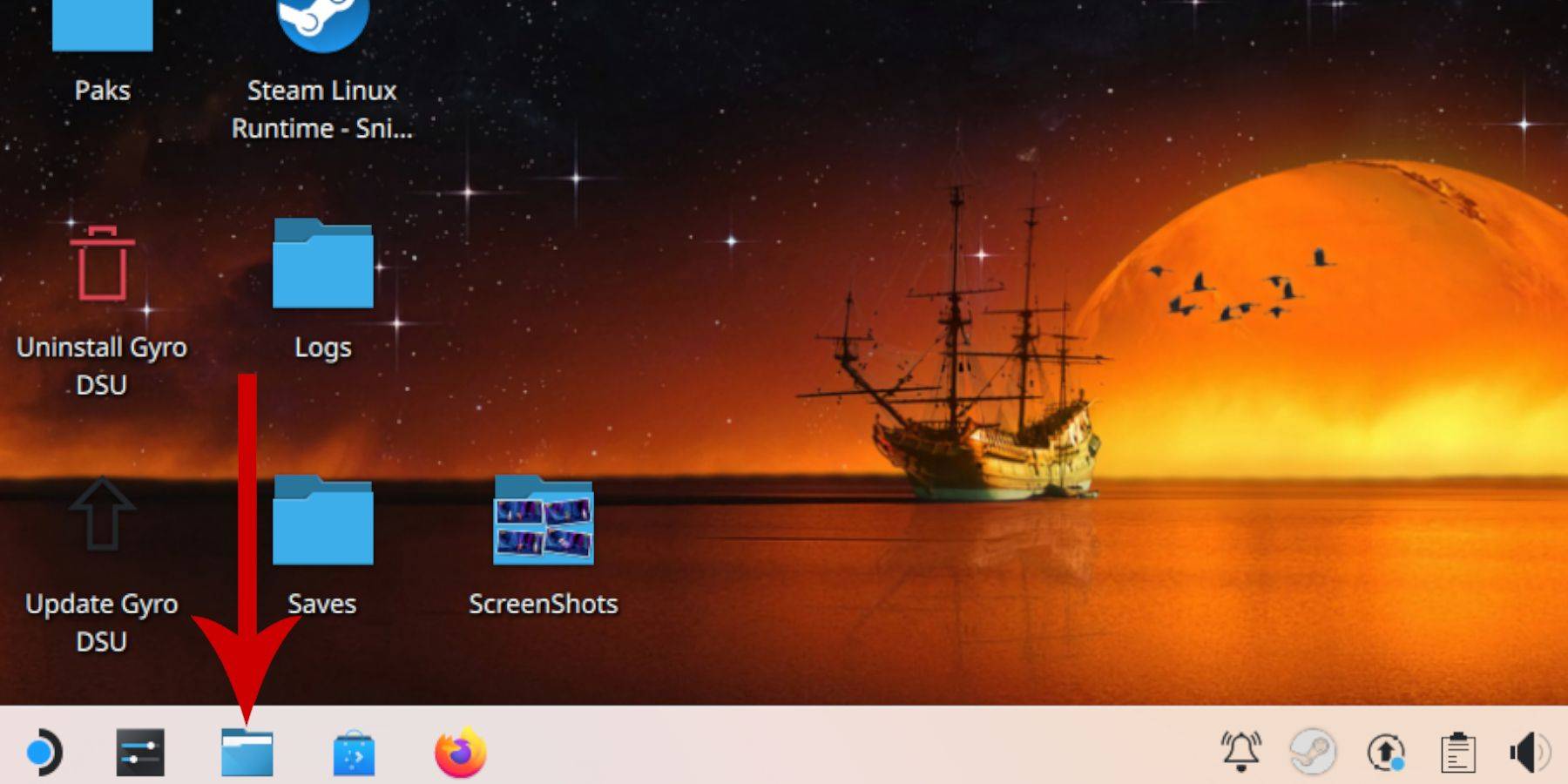
- Open Dolphin File Manager.
- Navigate to Removable Devices > Primary (your SD card).
- Go to Emulation > ROMS > mastersystem.
- Copy your Sega Master System ROMs (
.smsfiles) into this folder. Ignore themediafile.
Adding Games to the Steam Library:
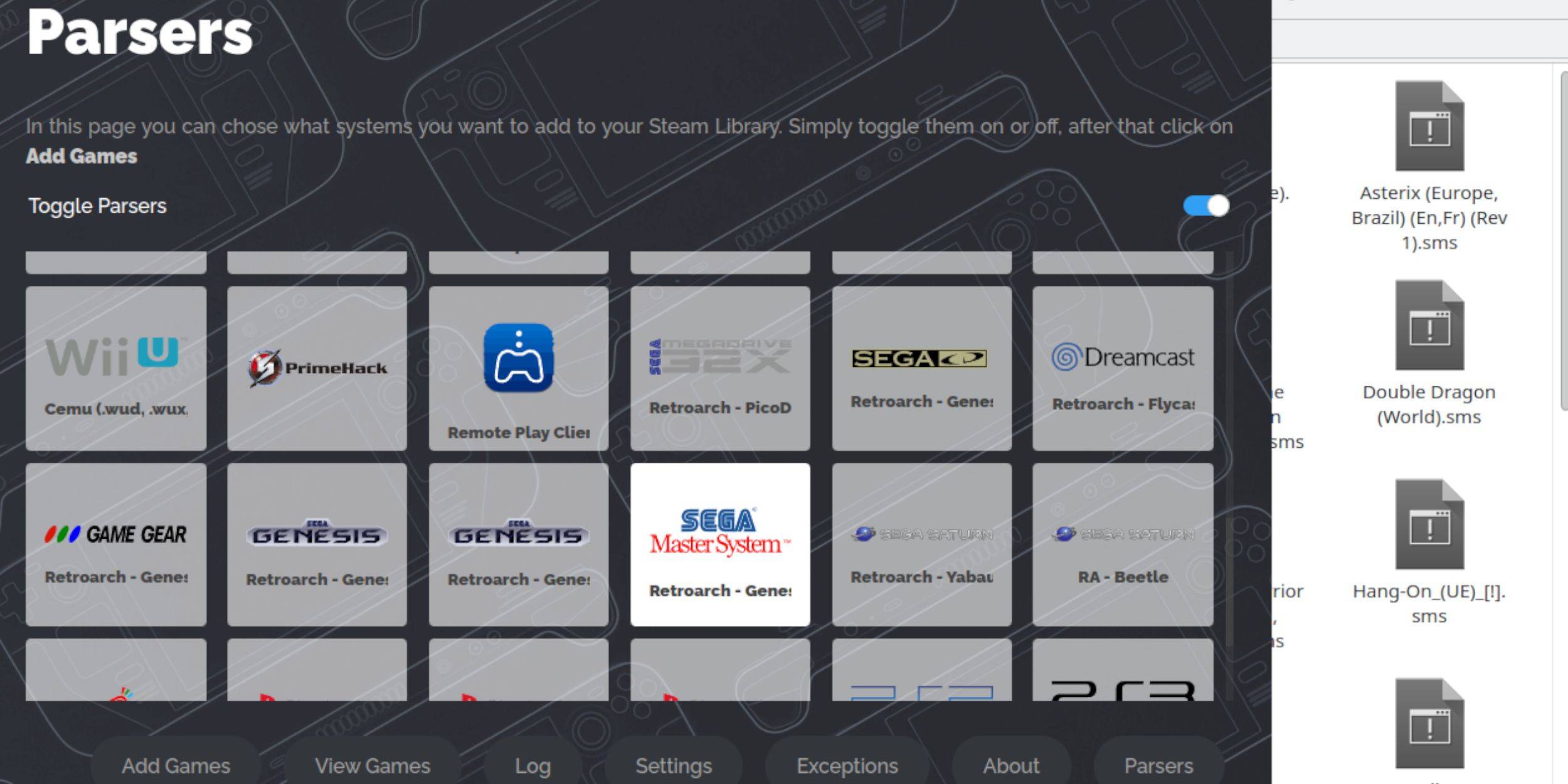
- Open EmuDeck in Desktop Mode.
- Launch Steam ROM Manager.
- Follow the on-screen prompts, disabling Parsers except for Sega Master System.
- Select "Add Games," then "Parse."
- Verify game and artwork display, then "Save to Steam."
Fixing or Uploading Missing Artwork:
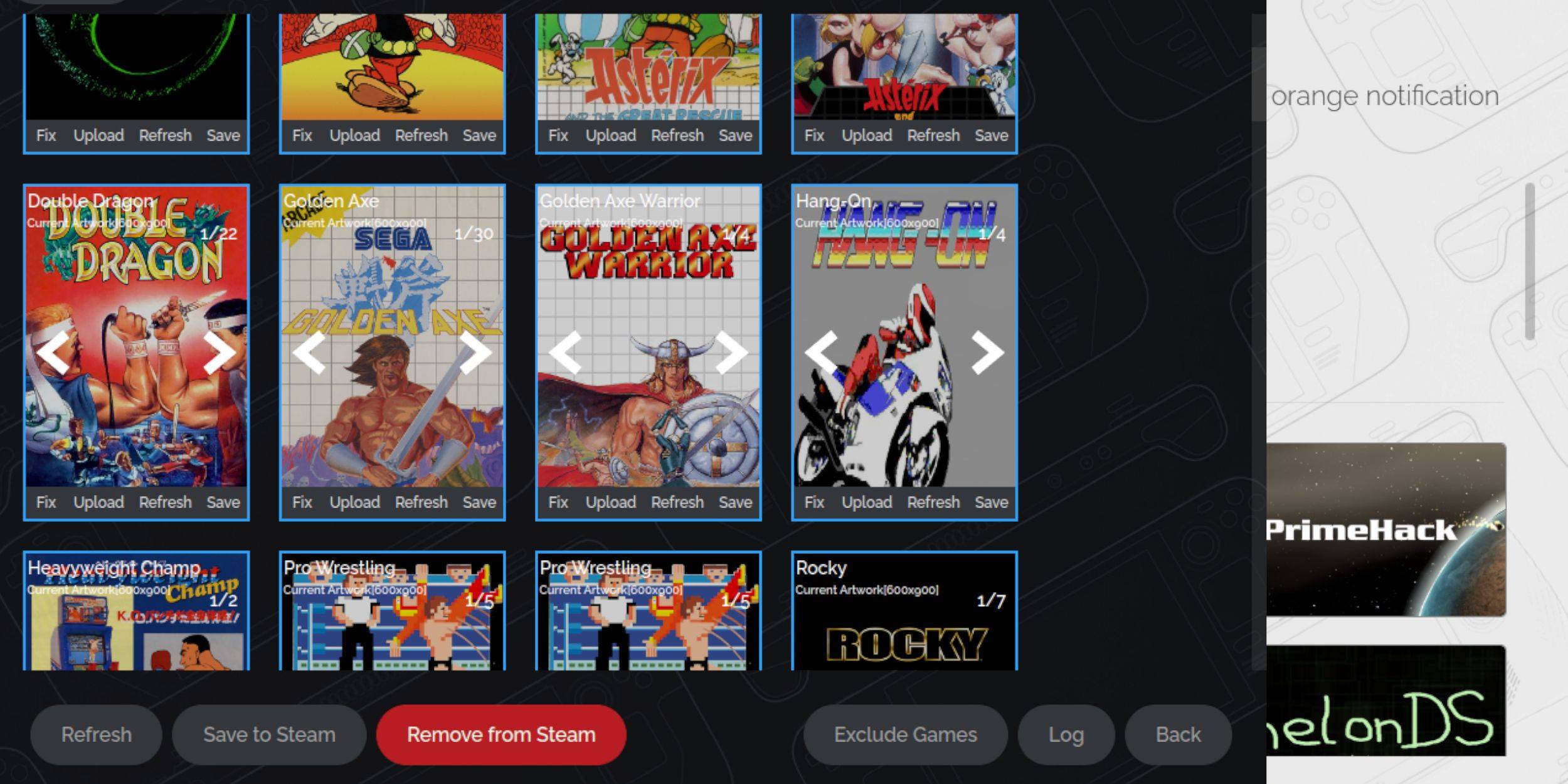
- Use the "Fix" option in Steam ROM Manager to automatically find artwork.
- For missing artwork, use "Upload" and select an image from your Steam Deck's Pictures folder.
Playing Games (Gaming Mode):

- Switch to Gaming Mode.
- Open your Steam Library.
- Access your Sega Master System collection.
- Select a game to play.
Improving Performance:
- In-game (QAM button), access the Performance menu.
- Enable "Use game profile," set Frame Limit to 60 FPS, and enable Half Rate Shading.
Installing Decky Loader:
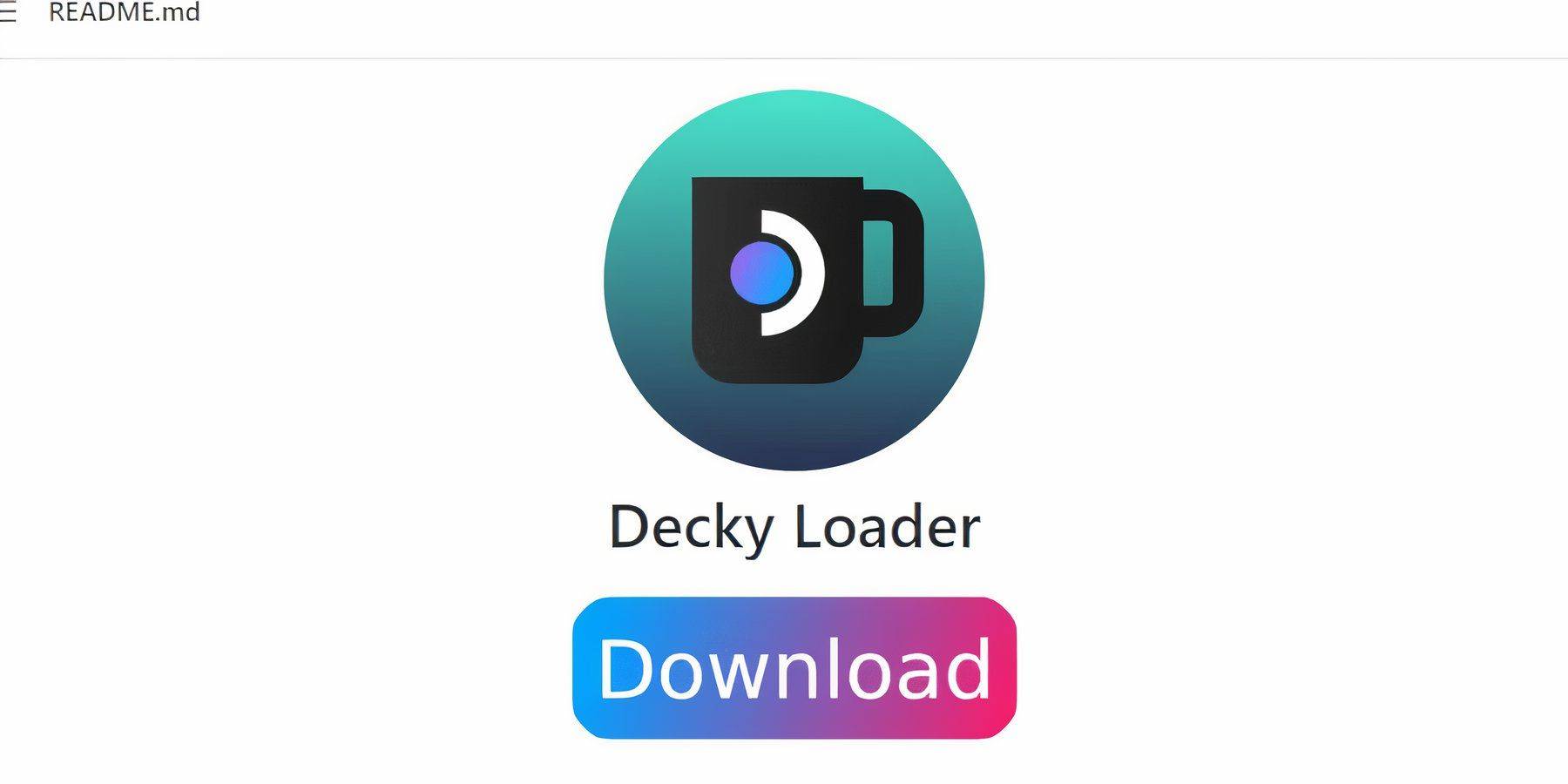
- Switch to Desktop Mode.
- Download Decky Loader from its GitHub page.
- Run the installer, choosing Recommended Install.
- Restart in Gaming Mode.
Installing Power Tools:
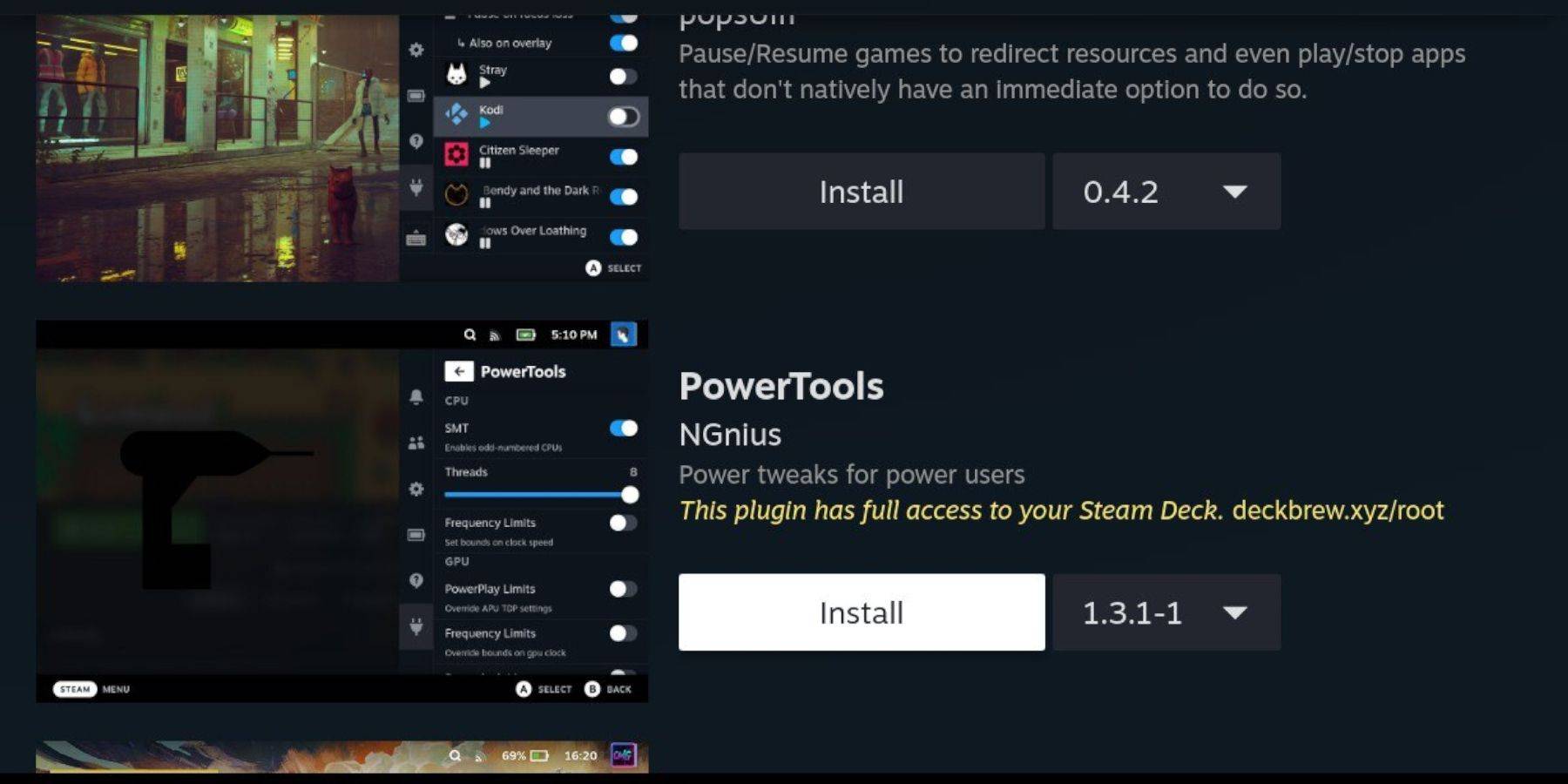
- Access Decky Loader via the QAM.
- Go to the Decky Store and install Power Tools.
- Configure Power Tools (disable SMTs, set Threads to 4, adjust GPU clock in Performance menu).
Fixing Decky Loader After Updates:
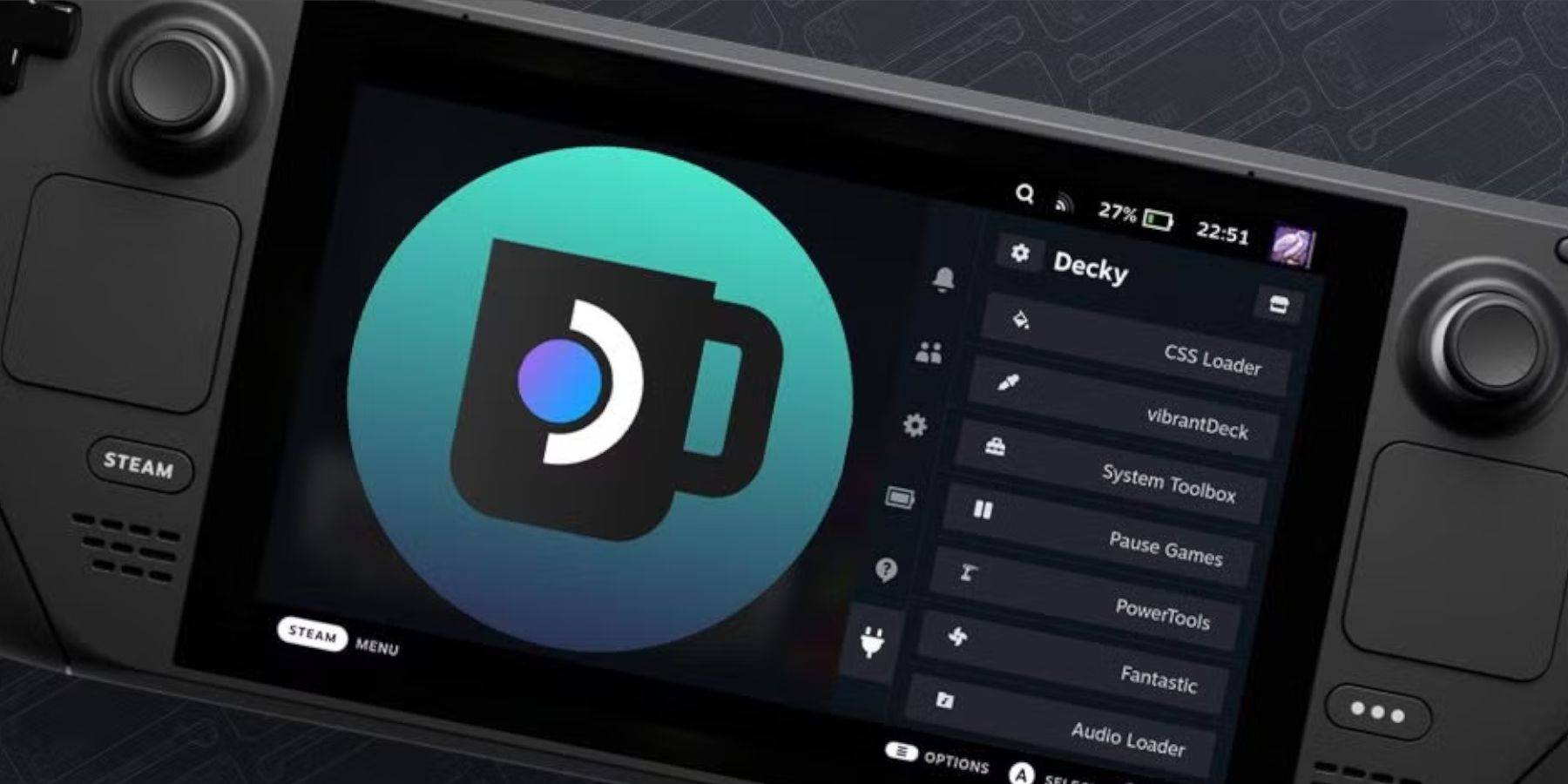
- Switch to Desktop Mode.
- Re-download and run the Decky Loader installer, selecting "Execute."
- Enter your pseudo password (create one if needed).
- Restart in Gaming Mode.